Get Started Using the Dashboard
On this page
The dashboard is an interface for accessing your data and index configuration. It’s been designed for both developers and non-developers.
For developers, we recommend using our API clients for access to Algolia’s full feature set as well as more dynamic control. However, to quickly test a static data set, it’s possible to do an initial import using the dashboard.
Our dashboard is especially useful for project managers and other non-technical users to easily tweak index configuration settings after the data has initially been pushed.
Almost all features of the dashboard are equally available via the API, and in most cases, the API is the preferred method. The API provides features not available via the dashboard. Additionally, you can save different versions of your configuration in your code, making it easier to compare different configurations.
To get to the dashboard, log into Algolia’s website and click the dashboard link on the upper right corner of the Algolia home page.
Dashboard navigation
The sidebar contains the dashboard’s main navigation. If you have a multi-application environment, you can switch between your applications by clicking on your current application ID and then selecting one of your application from the dropdown. You can also create new applications from the dropdown.
Below your current application ID, you’ll find at least 8 sections. Depending on your plan, you may have extra tabs for A/B testing, Query Suggestions, and Personalization.
- Overview
- Indices
- Analytics
- A/B Testing (if part of your plan)
- Query Suggestion (if part of your plan)
- Monitoring
- Infra
- API Keys
- Team
- Personalization (if part of your plan)
- Billing
At the bottom of the sidebar, you find extra links to access your account settings, send feedback, go to the documentation, or reach out to support.
Dashboard sections
Below is a quick description of all pages of the Algolia dashboard.
Overview
This page features a useful snapshot of your account status. You can see search metrics, usage information, and a complete list of your indices alongside their record count.
Indices
This page allows you to manage the configuration of your indices. From here you can import new data, create new indices, configure your indices, set up Query Rules (if your plan allows it), manage replicas, and generate a UI demo of your site with your data.
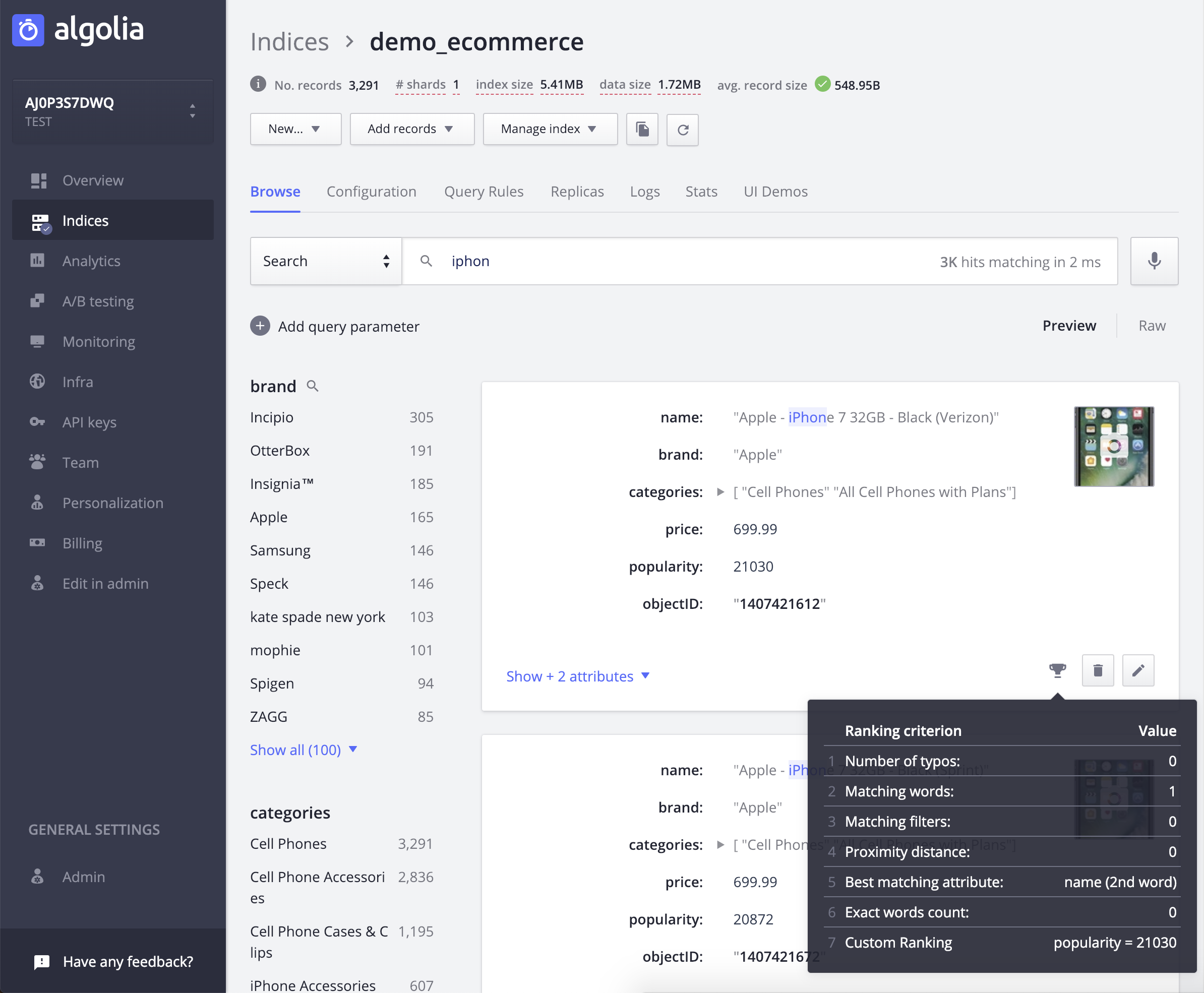
There are six tabs on the Indices page, which you can access through the bar near the top of the page:
Browse
The default tab of the Indices page is Browse. From the Browse tab, you can test the search configuration of your index. You can debug specific search results by hovering over the trophy icon attached to each record. This explains the ranking position of your records.
Configuration
Through the Configuration tab you can change the settings of your index. There are 5 important sections in this tab:
- Relevance Essentials, which lets you configure searchable attributes, ranking, custom ranking, sorting, and personalization (Enterprise only).
- Relevance Optimizations, which lets you configure typo-tolerance, language, synonyms, stop words, segmentation and decompounding, diacritics, separators, exact matching, and word proximity.
- Filtering and Faceting, which lets you configure your facets. Note that you can set any attribute as a facet, but the dashboard’s dropdown doesn’t necessarily show all possible attributes. You can type the name of any attribute present in your records, even if it doesn’t show up in the list.
- Pagination and Display, which lets you configure pagination, highlighting, and snippeting.
- Search Behavior, which lets you configure retrieved attributes, prefixing, deduplication and grouping, no results behavior, and advanced syntax.
Query Rules
Only available if Query Rules are part of your plan. On this page you can create, edit, and delete Query Rules.
Replicas
On this page, you can create replica indices
Logs
On this page, you can see the last 1000 calls that you’ve made to Algolia’s API. Using the tabs at the top of the page, you can view search requests, build requests, or failed requests separately. Note that you can’t see logs older than 7 days because they get deleted automatically.
Stats
On this page, you can view graphical representations of your record count, search operations, operations, and search response time.
UI Demos
On this page, you can generate and share a demo website that contains your data with an Algolia search configuration.
Analytics
This page lets you analyze your users’ search behavior. You can track top searches, number of hits, searches with no results, searches by country, and filter use.
It’s a good idea to complement this information with other analytical tools, or API calls. By doing so, you can monitor key metrics such as conversion rates.
For more on this subject, review our Analytics guide.
A/B Testing
This section lets you perform A/B tests and analyze their results. Checkout out the A/B testing page of the docs for more information.
Query Suggestion
This section lets you quickly implement the necessary backend for Query Suggestion. Checkout out our page on Query Suggestions for more information.
Monitoring
This page lets you view and analyze the performance of a specific application of yours. You can view usage, API calls, search performance, the status of your server(s), the status of your Algolia services, and enable email or phone alerts.
API Keys
This page lets you manage your API credentials. You can see all the API Keys for the application selected in the sidebar. You can also generate new keys for this application. To learn more, refer to our page on API Keys.
All of these keys must be kept secure: they could give access to your data, settings, and analytics.
Infrastructure
This page is only available for Enterprise plans. It lets you track latency: the speed at which your users get search results.
The default section, DSN (Distributed Search Network), features a world map broken down by region, which allows you to see where your users are in relation to your servers.
For each region you see how long the average search takes in milliseconds. The larger the distance between your servers and your users, the slower their search experience.
If too many of your users are in a region where the latency is greater than 100ms, you might want to relocate or duplicate your data into other regions. You can do this with our DSN service.
There is also an Analytics subsection, which lets you select which regions generate your analytics data.
Team
This section lets you add team members and specify what parts of your application they have access to.
Personalization
This page lets you provide your users with a personalized search experience. You can learn more about this process on our personalization page.
Billing
This page contains all the billing information associated with your account and plan.
