Visual Merchandising Tool
The Merchandising tool is part of our Algolia for Shopify plugin. It helps shop owners actively promote (or demote) items for specific search queries.
Prerequisite
In order to access the Merchandising tool, your Algolia plan needs to include Query Rule based Promotion. To see if this is the case, consult our pricing page.
Purpose
The Merchandising tool lets you promote or demote your products on a given search. You can influence results and boost certain products in specific search contexts:
- Promote high performing products for popular searches,
- Add related products to searches with no results.
The Merchandising tool is a wrapper around Algolia’s Query rules. Query rules allow you to assign action to specific search queries. For example - If my customer types “dress”, then promote item “Red satin dress”.
How can I influence search results?
For a given search query, the Merchandising tool lets you:
- Pin a product - Assign an absolute position to a product
- Hide a product - Remove the product from the search results
- Promote a product - Move the product higher in the search results
- Demote a product - Move the product lower in the search results
- Add a product - Using the search bar, add a product that is not available in the first page of the results otherwise. The item will be assigned to the first available (not pinned) position.
How does it work?
The Merchandising tool uses query rules. When you modify a query’s search results using the Merchandising tool, an Algolia query rule is automatically created for you. You can assign multiple actions to a query rule: for one given query, you can promote, demote, pin, and hide as many objects as you want. However, each query (along with all its associated actions) is stored as one query rule.
You can view the query rules that you created in the Algolia dashboard. Every query rule created through the Merchandising tool can be identified on the Algolia dashboard by its objectID: “shopify-merchandising-my-query”.
Changes made through the Merchandising tool will be sent to Algolia, but not the other way around. If you create a rule in the Algolia dashboard, it won’t be sent to the Merchandising tool.
Also, if you create a rule through the Merchandising tool, do not delete it through the Algolia dashboard, it could cause inconsistencies.
How to create a query rule?
1. Go to the Merchandising tool tab and click on Create your first query rule.
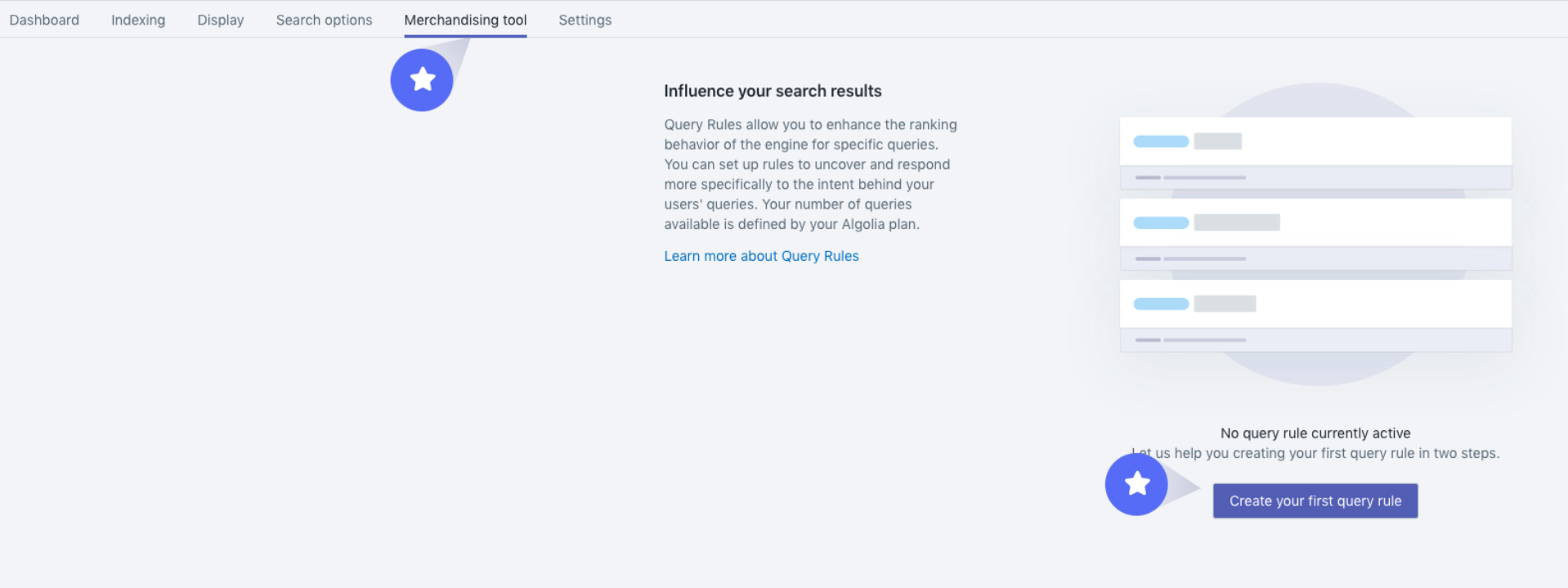
2. Type the search query you want to assign actions to, and click search. The results for the search are displayed, and you can directly modify the order of the results.
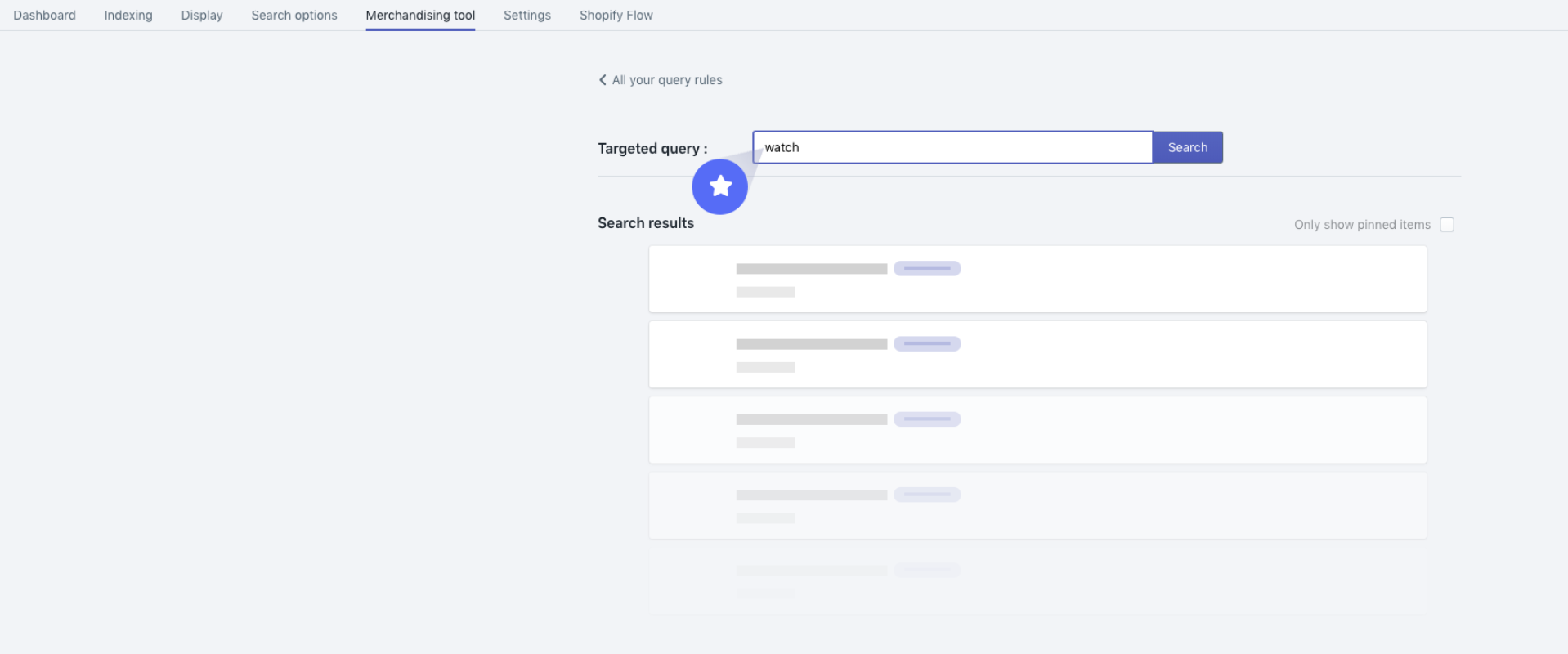
How to promote or demote products?
1. Use the arrow buttons to adjust the desired position of a product, up or down.
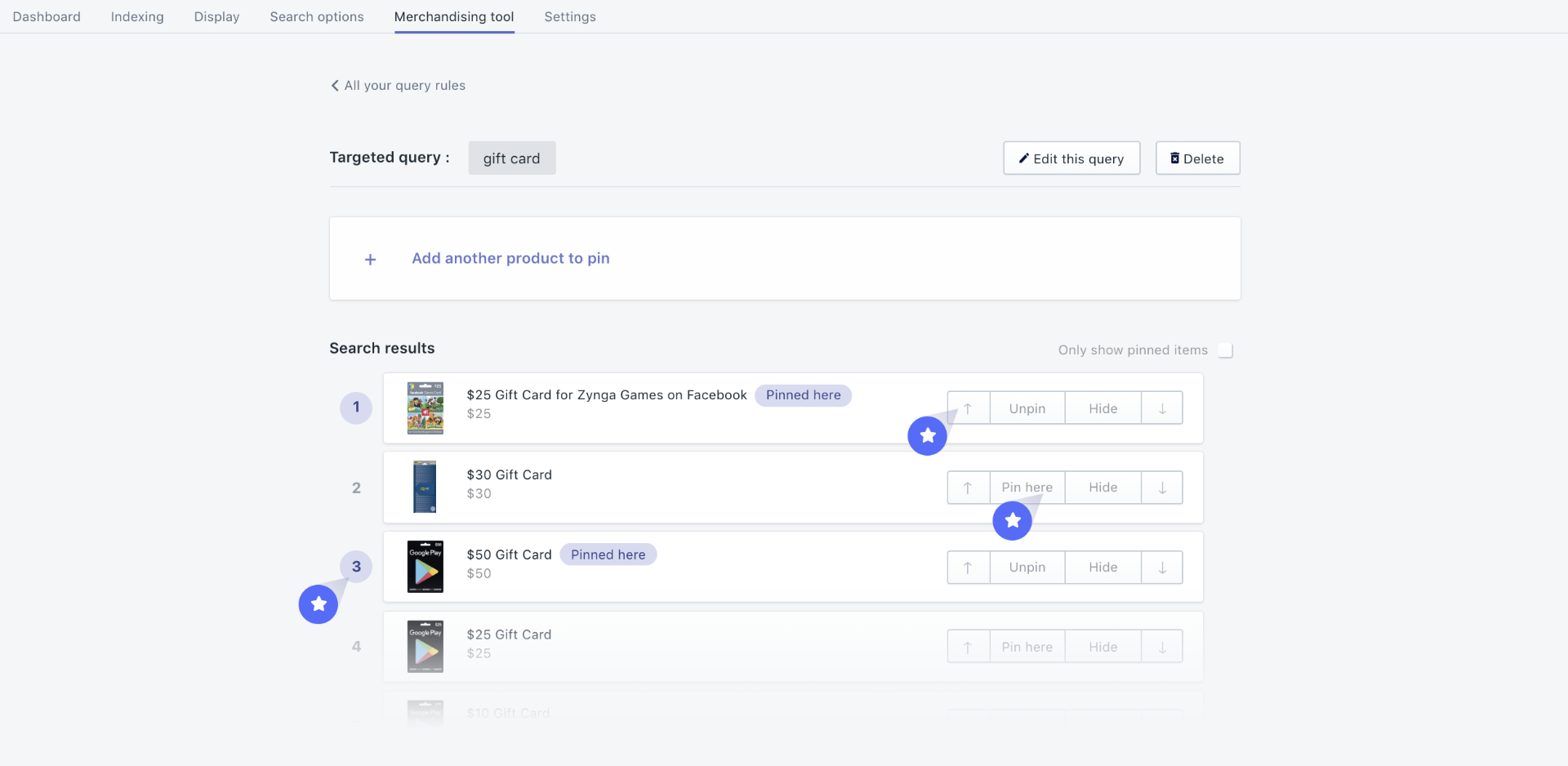
How to pin a product that is outside search results?
In the example above, for the search query “watch” we get video games, but suppose we want to promote a wrist watch instead.
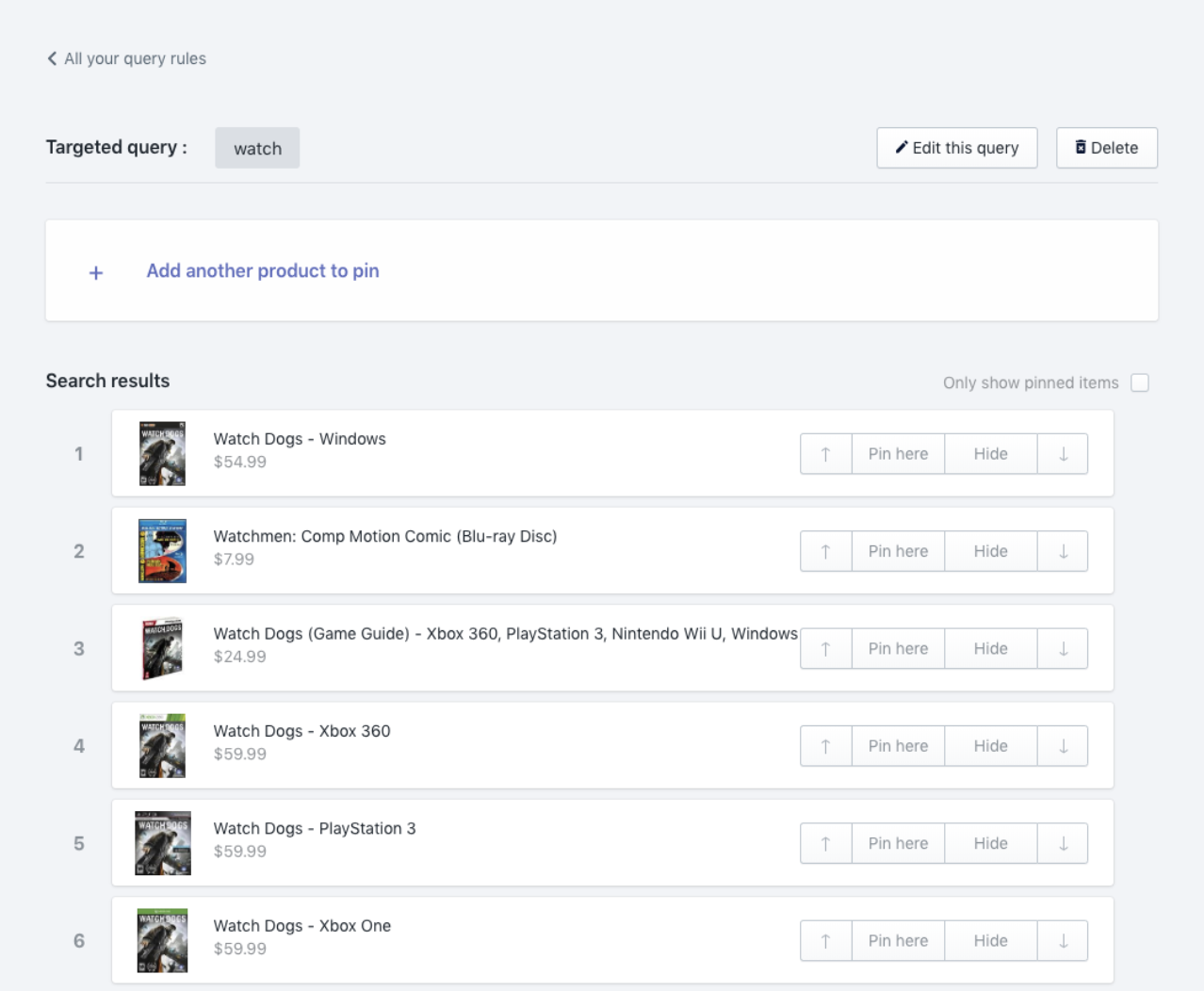
1. Click on “Add another product to pin” and search for the item you want to promote.
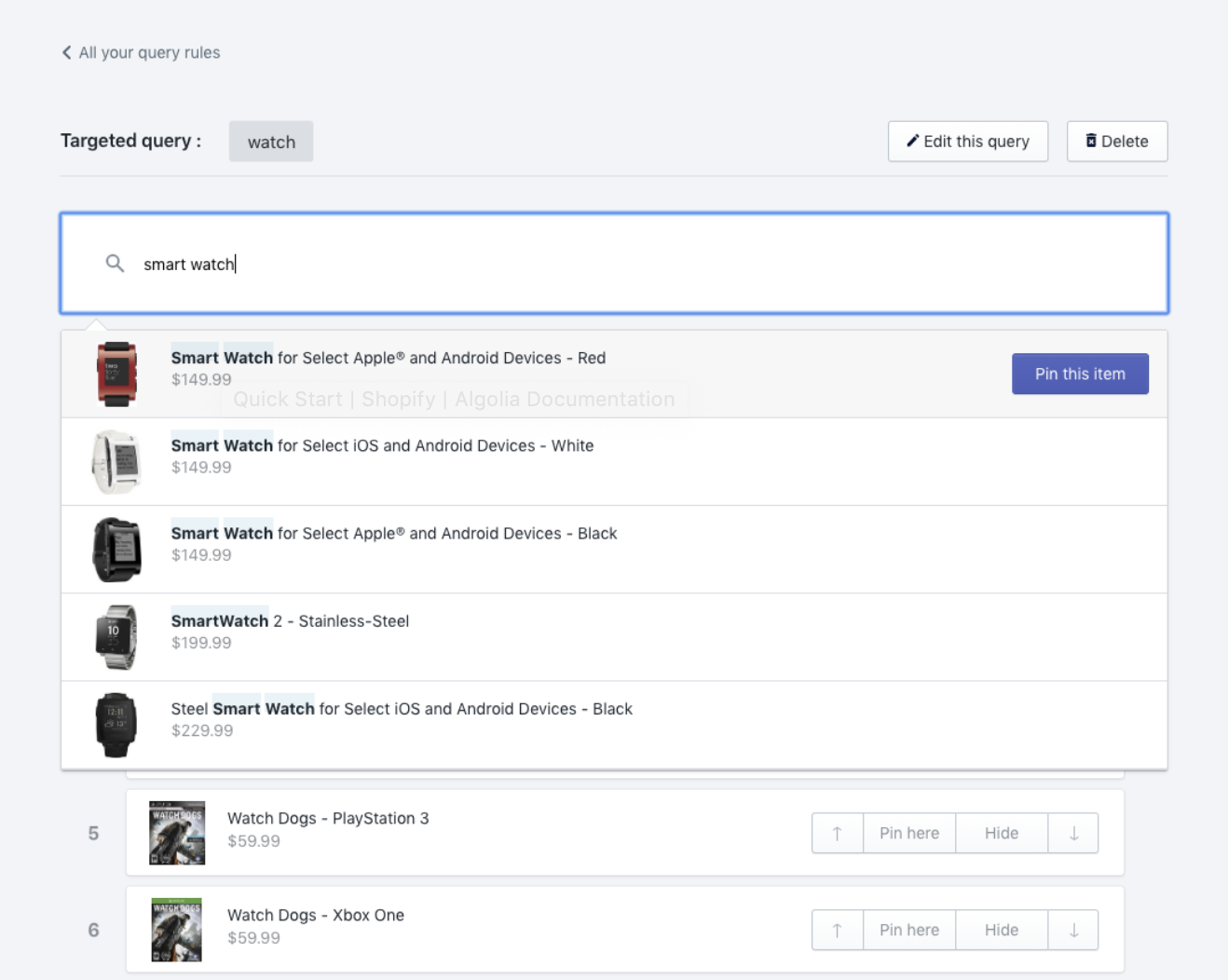
2. The items will then be pinned to the first available (not pinned) position. Previously pinned items won’t be impacted.
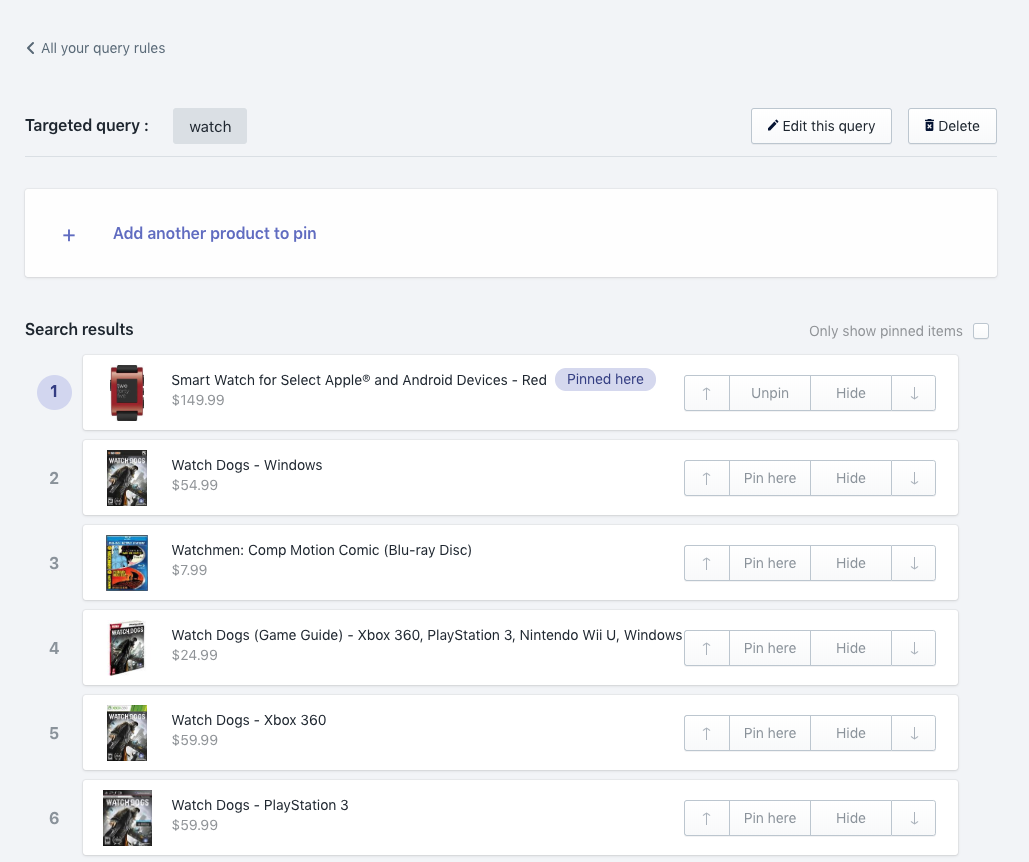
How to hide a product from search results?
To hide a product from your search results, click the Hide button on a selected item. The item won’t appear in your search results and will be listed at the bottom of the page under the Items hidden from search results section. If you want to return a hidden product to your search result, select it and click Add to results. The item will be restored to either its initial position, if no other product has been pinned to it, or to the next available position.
